Have you ever wished that you could email all of the people with registered accounts at your WordPress site? Or maybe just a laser targeted group of users? If you’re focused on building an email list, you’re probably using some type of email marketing service. But if you just want to send an email to your registered users, there’s no built-in way to do that with WordPress.
In this post, I’ll get into how you can send emails to registered users through the WordPress email system (and a helpful plugin). It’s not always the best strategy, but there are absolutely times when you might want to use such functionality.
When Might You Send Emails to WordPress Users?
If you’re trying to build an email newsletter, you should absolutely use an external email marketing service. But there might be situations when you just need to send a blast directly to all or some of your registered users.
For example, maybe you need to inform them about:
- Important site announcements
- New features
- A need to update their passwords.
- Instructions on some action they need to complete
Or, if you’re running a site with guest contributors, you might want to email specific groups of authors with topics and guidelines.
I’ll show you how to handle all of that – but first, I want to give you a couple best practices for sending WordPress email.
Best Practices for Sending WordPress Email
When you use an external email marketing service, part of what you’re paying for is tightly managed infrastructure. Email marketing services work to both:
- Manage the server load required to send thousands of emails.
- Avoid your emails getting blacklisted.
When you’re sending emails directly from WordPress, you lack these services. Instead, you’re using the wp_mail function by default, which is similar to PHP mail.
What’s all that mean? You need to be careful about sending out emails directly from WordPress.
If you have thousands of WordPress users, it’s a bad idea to send out 2,000 emails at the exact same time. Not only might this stress your server if you’re on a cheap plan, it can also get you blacklisted by some email spam services.
For example, at my previous company (with much larger infrastructure than most WordPress sites), the Sys Admins still didn’t want us sending more than ~500 emails per hour.
If you don’t want to go with an external email marketing service, another option is to use SMTP with WordPress. Using SMTP (Simple Mail Transfer Protocol) requires some configuration, but it will greatly increase the rate at which your emails are successfully delivered (i.e. avoid the spam folder). You’ll still have the potential problem of sending too many emails too quickly, though.
With that caveat out of the way, let’s get into how you can send emails to all or some of your registered users.
[et_bloom_inline optin_id=optin_2]
How to Send Email to All WordPress Users
To both send to all users or send to specific groups, you can use the same plugin: Email Users. It’s 100% free and listed at the WordPress.org plugin directory.
Once you get it activated, you can send an email to all WordPress users by going to Email Users → Send to Group(s):
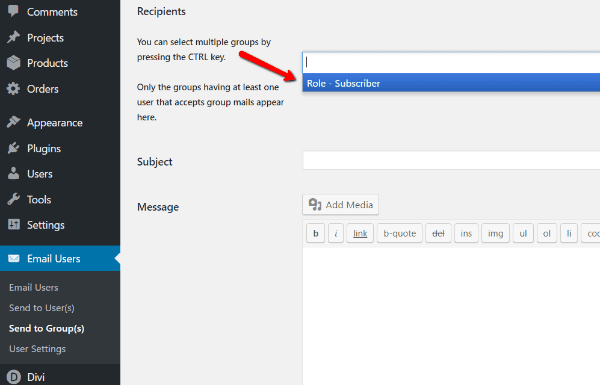
You’ll need to select all of the groups. Then, you can compose an email subject and message and send it off.
Note – the plugin will use your WordPress account email as the “From” address. So if you don’t want your personal account email exposed, you may want to create a new account with a more generic email.
How to Send Email to Specific Groups or Users
If you want to send emails to just specific groups, you can use the same interface as above. Just only select the specific groups you want to send an email to.
If you want to send emails to individual users, you need to use the Send to User(s) option:
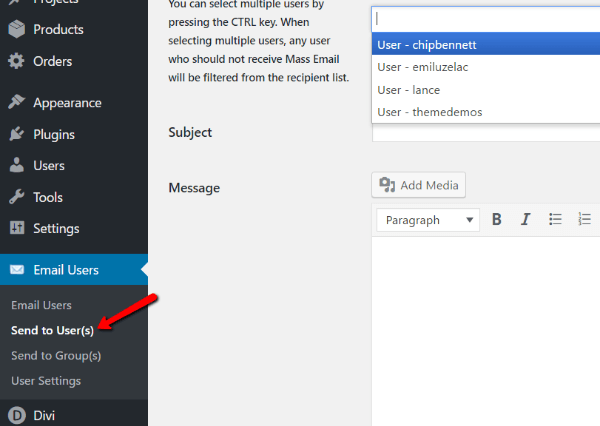
You can select a single user or use CTRL + click to select multiple users.
How to Style WordPress Emails
To compose and style your emails, the plugin gives you a TinyMCE box. That means the interface is identical to the WordPress Editor. You can add text styling, links, and images in just the same way. You’ll be able to upload images to your media library as well.
BUT – I don’t recommend you fully compose your emails in this box. It’s a recipe for disaster because there’s no auto-save feature. That means one wrong click and you will lose all of your work. Don’t let it happen to you.
If you use the Email Users plugin, always compose your emails in a separate window and then copy and paste them into the Email Users interface. Then, you just need to add any required images and you’re ready to send.
Other Email Users Features
Email Users also adds a few other features that you might want to be aware of. All users get a new Email Preferences option in their profile to configure which emails they want to receive:

By default, users will be subscribed to new post notifications. You may or may not want that feature enabled. So if you want to turn off new post notifications (or at least not make it the default), you can go to the User Settings tab of the plugin and use the Bulk Actions tool to turn off new post notifications for existing users:
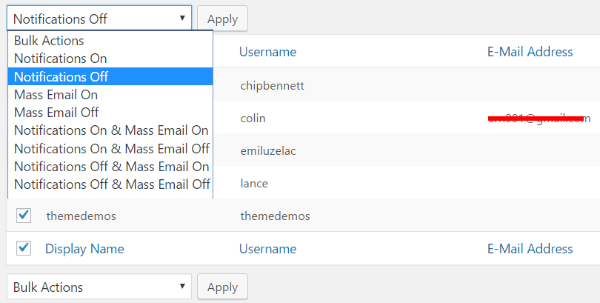
You can also use this same interface to exclude certain users from mass emails. For example, if you want to send an email to all users with the role of Author, but exclude one specific username, here’s what to do:
Go into the User Settings interface (seen above) and turn off Mass Email for the user you want to exclude. Then, send a group email to the Author user role like normal.
Wrapping Up
Don’t use the WordPress email system as a crutch. If you’re serious about building a newsletter, you should absolutely use a dedicated service.
But for sending out simple site announcements and updates, the WordPress email system is plenty functional. Just remember that if you have thousands, or even hundreds, of users, you may need to be careful about sending too many emails at once.
And if you want to improve the deliverability rate for all the emails sent by WordPress, you might want to consider setting up SMTP.
[et_bloom_inline optin_id=optin_2]
Article thumbnail image by SIM VA / shutterstock.com